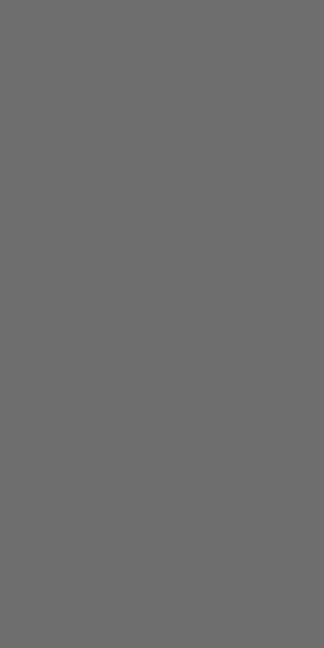| 일 | 월 | 화 | 수 | 목 | 금 | 토 |
|---|---|---|---|---|---|---|
| 1 | 2 | 3 | 4 | 5 | 6 | 7 |
| 8 | 9 | 10 | 11 | 12 | 13 | 14 |
| 15 | 16 | 17 | 18 | 19 | 20 | 21 |
| 22 | 23 | 24 | 25 | 26 | 27 | 28 |
| 29 | 30 |
- Flutter Positioned
- Flutter 기초
- 실내 위치 포지셔닝
- 삼변측량기법
- flutter
- Positioned Widget
- BLE Security
- Stack Widget
- BLE 보안
- BLE Spoofing Attack
- 실내 위치 측위
- trilateration
- 해킹 감지 시스템
- 칼만 필터
- 플러터 기초
- ble
- BLE 스푸핑 공격
- 위치 정확도
- 삼변측량
- BLE 실내 위치 측위
- 플러터
- BLE 삼변측량
- 스푸핑 공격 감지 시스템
- RSSI 전처리
- 실내 위치 예측
- RSSI란?
- BLE 보안 취약
- RSSI 평활화
- 직선의방정식
- Flutter Stack
- Today
- Total
컨테이너
[Flutter] StreamBuilder Class 본문
플러터로 개발하면서 비동기 작업을 해보신 적 있으신가요?
여기서 비동기란 동시에 일어나지 않는다란 뜻을 가지고 있으며
대표적으로 프로젝트 외부에서 데이터를 가져올 때 발생합니다
(Firebase같은 DB에서 데이터 가져오는 경우, 외부에서 데이터를 크롤링하는 경우 등등)
이러한 비동기의 문제는 데이터를 받아오기 전 다음 작업으로 넘어가 내가 원하는 값을 사용할 수 없다는 건데요
쉽게 아래 코드로 확인해보겠습니다
import 'dart:async';
import 'package:flutter/material.dart';
void main() {
runApp(MyApp());
}
class MyApp extends StatefulWidget {
@override
_MyAppState createState() => _MyAppState();
}
class _MyAppState extends State<MyApp> {
String word;
@override
void initState() {
Future.delayed(const Duration(seconds: 2), () {
word = "확인";
});
super.initState();
}
@override
Widget build(BuildContext context) {
return MaterialApp(
debugShowCheckedModeBanner: false,
title: 'StreamBuilder',
home: Scaffold(
appBar: AppBar(
title: Text('StreamBuilder'),
centerTitle: true,
),
body: Center(
child: Text(
(word == null) ? "null" : word,
style: TextStyle(fontSize: 35),
),
),
),
);
}
}
이번 예제 코드에선 프로젝트 외부에서 데이터를 가져오는 것이 아닌
Future.delayed로 비동기 문제가 발생되는 상황을 재연합니다
Future.delayed는 지정된 시간이 지난 후 특정 코드를 실행시킵니다
위 예제 코드에선 2초 후 word의 값을 "확인"으로 변경합니다
Text 위젯은 word의 값이 null이라면 "null"을 null이 아니라면 자신의 값을 출력합니다
2초가 지나 word의 값이 변하면 Text 위젯의 출력은 "확인"으로 변해야 합니다
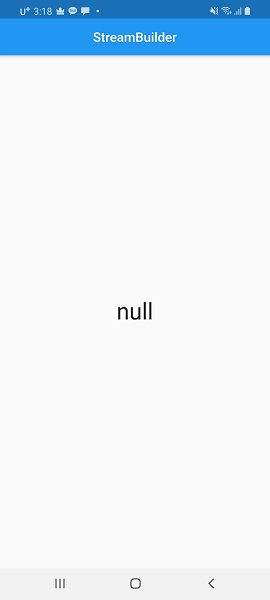
하지만 여전히 null을 출력하고 있는데요
물론 setState()를 통해 Build 함수를 재호출하면 원하는 값을 Text 위젯으로 출력할 수 있습니다
하지만, 외부에서 데이터를 가져오는데 어느 정도의 시간이 걸리는지 알 수 없으며
데이터를 가져왔더라도 사용자가 지정한 시간까지 강제로 기다려야 합니다
이러한 비동기 문제를 쉽게 해결할 수 있는 것이 StreamBuilder입니다
StreamBuilder
예제 코드
import 'dart:async';
import 'package:flutter/material.dart';
void main() {
runApp(MyApp());
}
class MyApp extends StatefulWidget {
@override
_MyAppState createState() => _MyAppState();
}
class _MyAppState extends State<MyApp> {
StreamController<String> streamController = StreamController<String>();
@override
void initState() {
Future.delayed(const Duration(seconds: 2), () {
streamController.add("확인");
});
super.initState();
}
@override
Widget build(BuildContext context) {
return MaterialApp(
debugShowCheckedModeBanner: false,
title: 'StreamBuilder',
home: Scaffold(
appBar: AppBar(
title: Text('StreamBuilder'),
centerTitle: true,
),
body: Center(
child: StreamBuilder(
stream: streamController.stream,
builder: (context, snapshot) {
if (snapshot.hasData) {
return Text(
snapshot.data,
style: TextStyle(fontSize: 35),
);
} else {
return CircularProgressIndicator();
}
},
)),
),
);
}
}
StreamBuilder는 controller를 사용하여 데이터의 유무를 판단 할 수 있습니다
아까의 예제코드와 마찬가지로 첫 실행시 streamController의 데이터는 null 입니다
때문에 builder의 snapshot.hasData가 false이고 CircularProgressIndicator를 반환합니다
그리고 2초 후 controller에 "확인"이라는 데이터가 추가되고,
Text 위젯은 그 데이터를 출력합니다
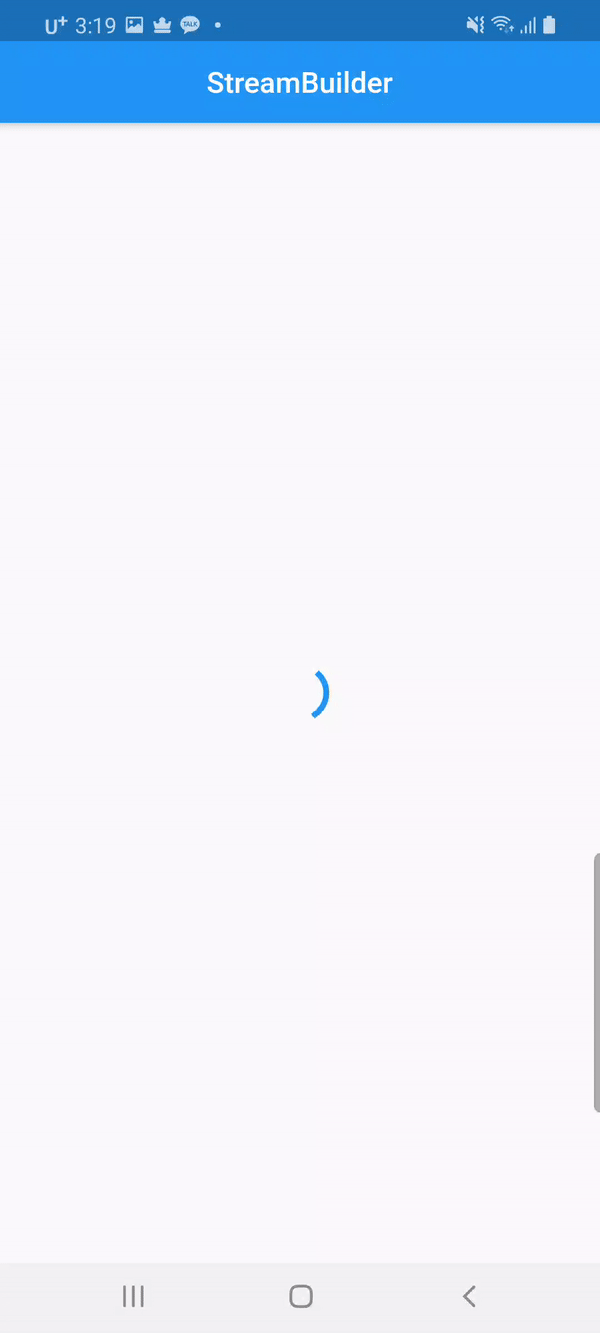
제가 오늘 소개한 StreamBuilder의 사용법은 여러가지의 방법 중 한 가지일 뿐입니다.
더 자세한 정보를 원하신다면 아래 페이지를 참조해주세요
https://api.flutter.dev/flutter/widgets/StreamBuilder-class.html
StreamBuilder class - widgets library - Dart API
Widget that builds itself based on the latest snapshot of interaction with a Stream. Widget rebuilding is scheduled by each interaction, using State.setState, but is otherwise decoupled from the timing of the stream. The builder is called at the discretion
api.flutter.dev
'Development > Flutter' 카테고리의 다른 글
| [Flutter] Stack과 Positioned Class (2) | 2022.02.18 |
|---|---|
| [Flutter] Naver Map 사용하기 (9) | 2022.02.15 |
| [Flutter] InkWell과 GestureDetector (0) | 2021.01.23 |
| [Flutter] SnackBar 위젯 사용법과 응용하기 (0) | 2021.01.20 |
| [Flutter] SingleChildScrollView Class (0) | 2021.01.20 |