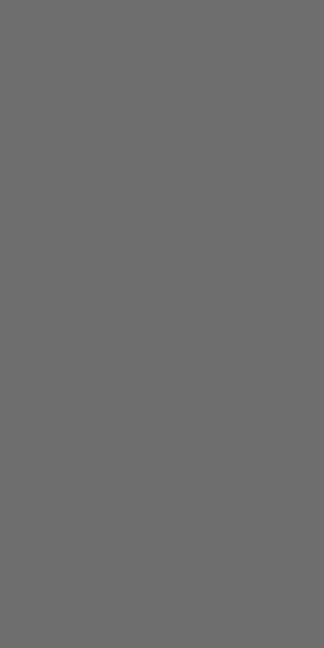| 일 | 월 | 화 | 수 | 목 | 금 | 토 |
|---|---|---|---|---|---|---|
| 1 | 2 | 3 | 4 | 5 | ||
| 6 | 7 | 8 | 9 | 10 | 11 | 12 |
| 13 | 14 | 15 | 16 | 17 | 18 | 19 |
| 20 | 21 | 22 | 23 | 24 | 25 | 26 |
| 27 | 28 | 29 | 30 |
- Flutter Stack
- 실내 위치 측위
- 삼변측량기법
- Flutter 기초
- BLE 보안
- 실내 위치 예측
- 위치 정확도
- BLE 실내 위치 측위
- RSSI 평활화
- Stack Widget
- 해킹 감지 시스템
- flutter
- 플러터
- BLE Security
- Positioned Widget
- BLE Spoofing Attack
- BLE 보안 취약
- ble
- Flutter Positioned
- 직선의방정식
- 실내 위치 포지셔닝
- 플러터 기초
- BLE 삼변측량
- 삼변측량
- BLE 스푸핑 공격
- trilateration
- 스푸핑 공격 감지 시스템
- RSSI란?
- RSSI 전처리
- 칼만 필터
- Today
- Total
컨테이너
[Flutter] Stack과 Positioned Class 본문
대표적으로 위젯을 순서대로 배치할 수 있는 Class는 Column과 Row 입니다.
Column과 Row는 각각 세로, 가로 방향 순서대로 위젯들을 배치합니다.
두 Class는 쉽고 깔끔하게 위젯들을 원하는 방향으로 배치해주지만,
두 개의 도형이나 사진이 겹쳐있는 듯한 위젯을 만들어 사용하는데 한계가 있습니다.
이번 글에선 위젯들의 위치를 원하는 곳에 배치할 수 있는 Stack과 Positioned Class를 알아보겠습니다.
혹시 Column와 Row Class가 궁금하신 분들은 아래 링크를 참고하시면 좋을 것 같습니다.
[Flutter] Row, Column Class
Row Class 예제코드 import 'package:flutter/material.dart'; void main() { runApp(MyApp()); } class MyApp extends StatelessWidget { @override Widget build(BuildContext context) { return MaterialApp( t..
ahang.tistory.com
Stack Class
import 'package:flutter/material.dart';
void main() {
runApp(const MyApp());
}
class MyApp extends StatelessWidget {
const MyApp({Key? key}) : super(key: key);
@override
Widget build(BuildContext context) {
return MaterialApp(
debugShowCheckedModeBanner: false,
home: TestScreen(),
);
}
}
class TestScreen extends StatefulWidget {
const TestScreen({Key? key}) : super(key: key);
@override
_TestScreenState createState() => _TestScreenState();
}
class _TestScreenState extends State<TestScreen> {
@override
Widget build(BuildContext context) {
return Scaffold(
appBar: AppBar(
title: Text('Column'),
centerTitle: true,
),
body: Column(
crossAxisAlignment: CrossAxisAlignment.start,
children: [
Container(
width: 450,
height: 150,
color: Colors.redAccent,
),
Container(
width: 350,
height: 125,
color: Colors.blueAccent,
),
Container(
width: 250,
height: 100,
color: Colors.cyanAccent,
),
Container(
width: 150,
height: 75,
color: Colors.purpleAccent,
),
],
),
);
}
}위 코드는 오늘 실습에 사용될 베이스 코드입니다.
세로 방향으로 위젯을 배치하는 Column에 색과 크기가 다른 Container 4개가 들어 있습니다.
실행 화면은 아래와 같습니다.
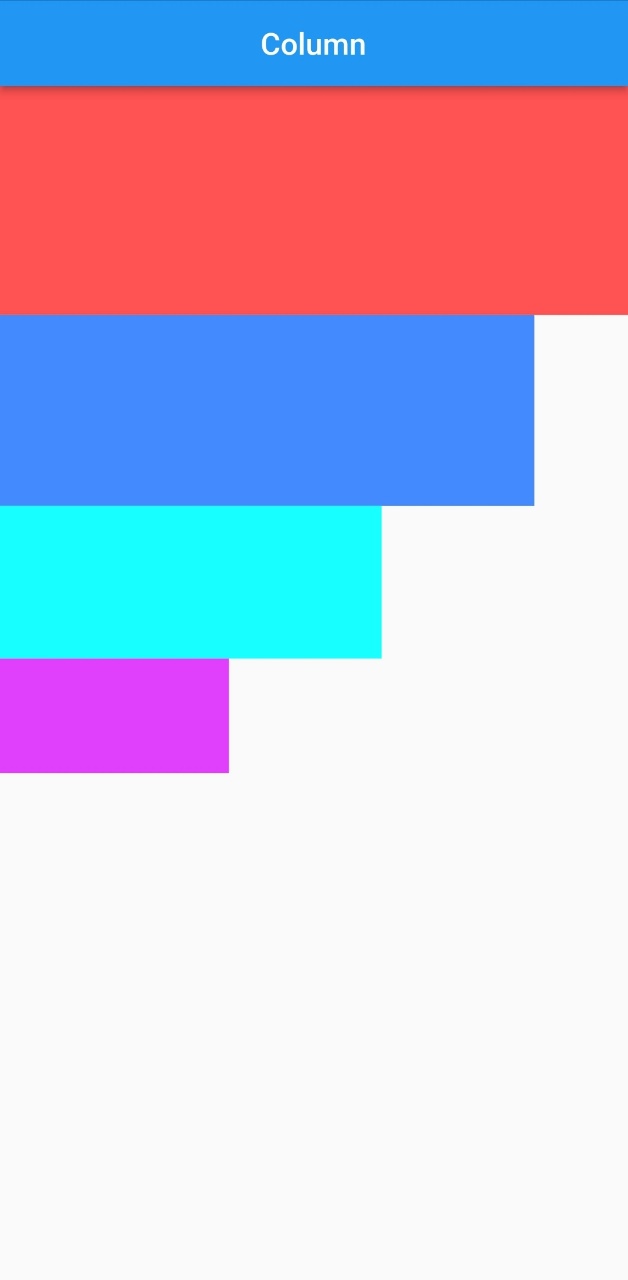
그렇다면 Column이 아닌 Stack의 경우는 어떨까요?
class _TestScreenState extends State<TestScreen> {
@override
Widget build(BuildContext context) {
return Scaffold(
appBar: AppBar(
title: Text('Stack'),
centerTitle: true,
),
body: Container(
width: MediaQuery.of(context).size.width * 1,
height: MediaQuery.of(context).size.height * 1,
child: Stack(
children: [
Container(
width: 450,
height: 150,
color: Colors.redAccent,
),
Container(
width: 350,
height: 125,
color: Colors.blueAccent,
),
Container(
width: 250,
height: 100,
color: Colors.cyanAccent,
),
Container(
width: 150,
height: 75,
color: Colors.purpleAccent,
),
],
),
),
);
}
}위 코드처럼 베이스 코드에서 Column을 Stack으로 바꾸면 아래와 같은 화면을 볼 수 있습니다.
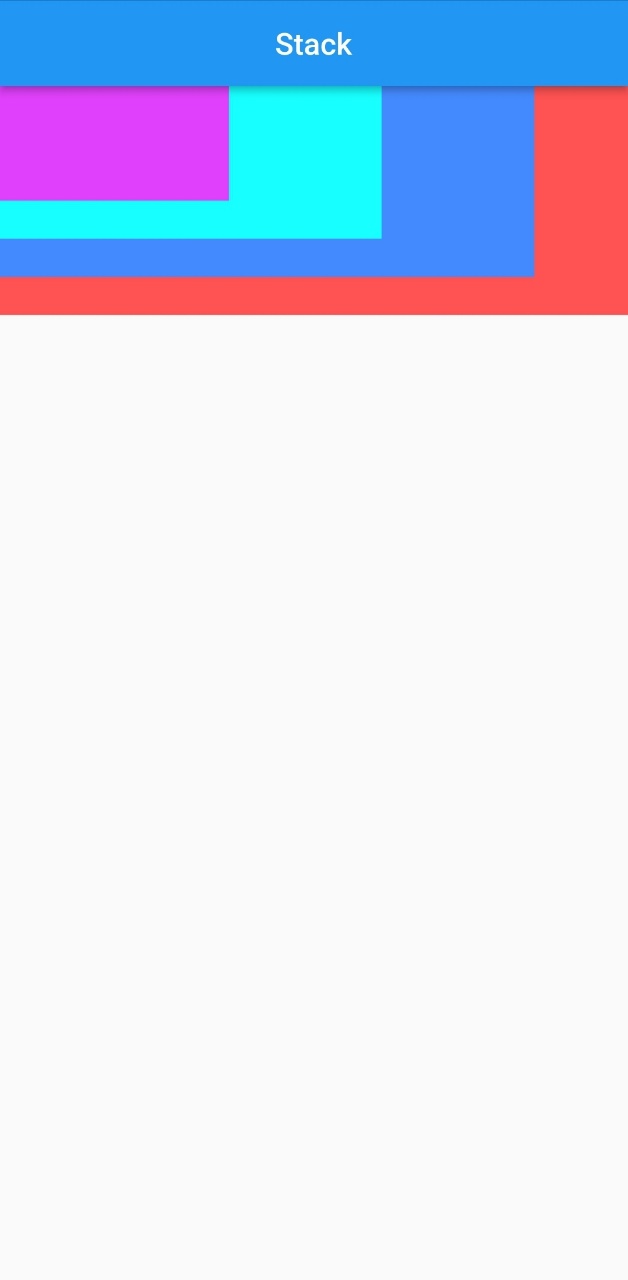
Column은 위젯들을 순서대로 배치하므로 Container들이 겹칠 일이 없던 반면,
Stack은 단지 정해진 위치나 규칙 없이 위젯들을 배치만 하므로 Container들이 겹치는 것을 확인하실 수 있습니다.
따라서 Stack에선 위젯들의 위치를 사용자가 직접 정해줘야하는데,
이때 위치를 특정하기 위해 사용하는 위젯이 Positioned Class입니다.
Positioned Class
Positioned(
top: 200,
child: Container(
width: 450,
height: 150,
color: Colors.redAccent,
),
)
방금 사용했던 코드에서 빨간색 Container의 코드를 위와 같이 변경해봅시다.
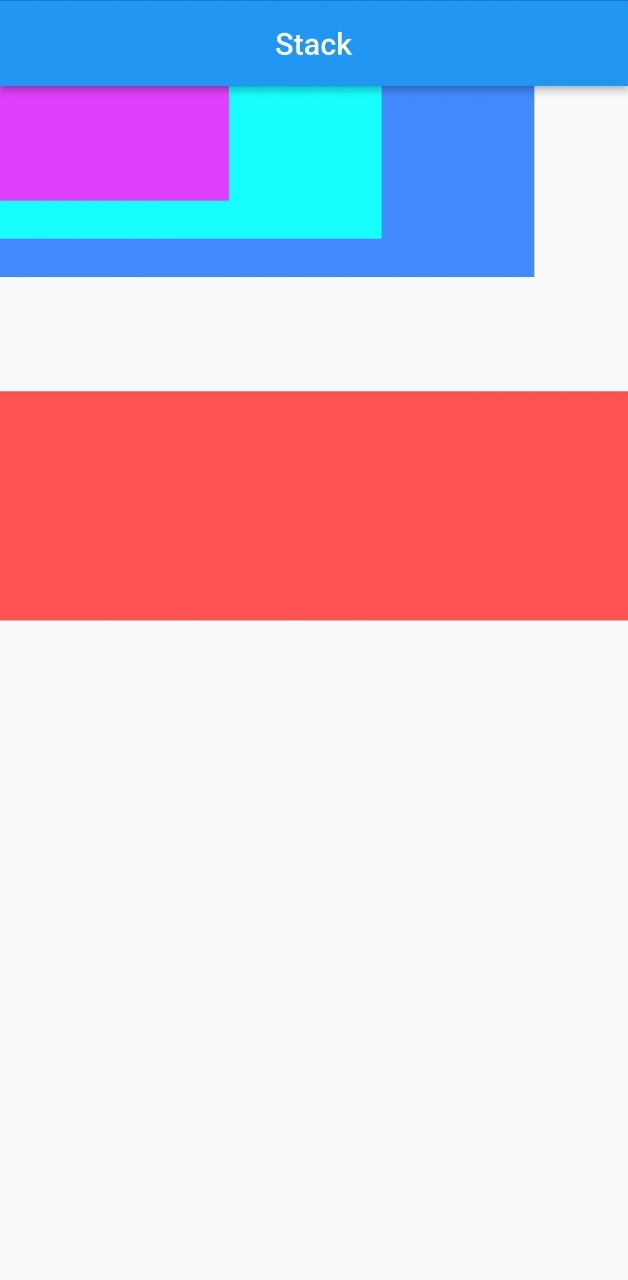
빨간색 Container의 위치가 변경된 것을 확인할 수 있습니다.
눈치가 빠르신 분들은 알아채셨겠지만, top: 200은 맨 위로부터 200px 떨어진 위치를 의미합니다.
만약 0이라면 맨 위로부터 0px 떨어진 곳에 위젯이 위치하게 됩니다.
즉, 위젯이 맨 위에 붙어있는 것이죠 (left, right, bottom도 동일).
Positioned는 아래와 같이 위젯의 위치를 설정할 수 있습니다.
top: ??
left: ??
right: ??
bottom: ??그렇다면 다른 Container들도 위치를 지정해볼까요?
Top
Stack(
children: [
Positioned(
top: 0,
child: Container(
width: 450,
height: 150,
color: Colors.redAccent,
),
),
Positioned(
top: 100,
child: Container(
width: 350,
height: 125,
color: Colors.blueAccent,
),
),
Positioned(
top: 200,
child: Container(
width: 250,
height: 100,
color: Colors.cyanAccent,
),
),
Positioned(
top: 300,
child: Container(
width: 150,
height: 75,
color: Colors.purpleAccent,
),
),
],
)
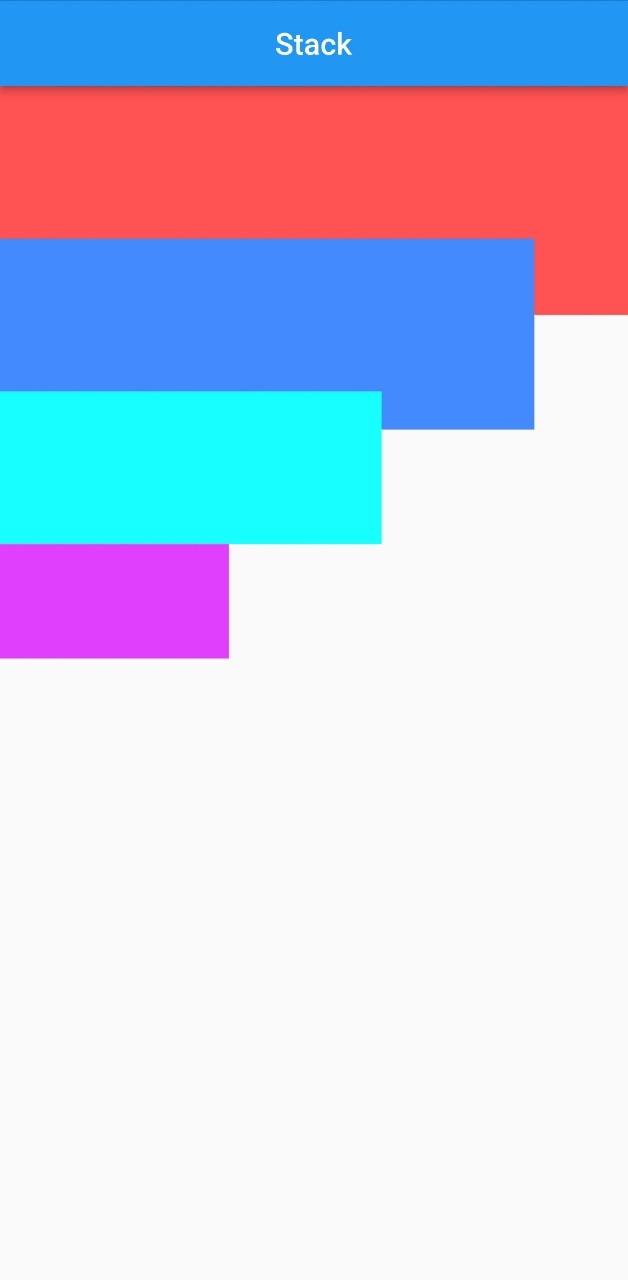
Bottom
Stack(
children: [
Positioned(
bottom: 0,
child: Container(
width: 450,
height: 150,
color: Colors.redAccent,
),
),
Positioned(
bottom: 100,
child: Container(
width: 350,
height: 125,
color: Colors.blueAccent,
),
),
Positioned(
bottom: 200,
child: Container(
width: 250,
height: 100,
color: Colors.cyanAccent,
),
),
Positioned(
bottom: 300,
child: Container(
width: 150,
height: 75,
color: Colors.purpleAccent,
),
),
],
)
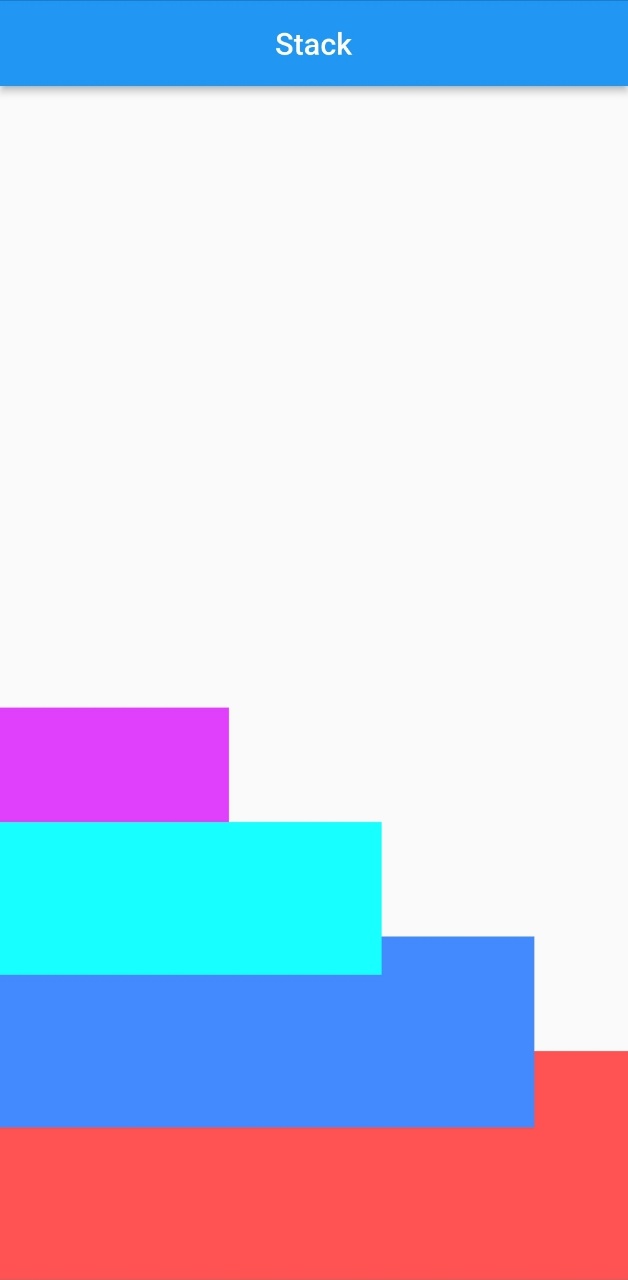
주의사항
Stack(
children: [
Positioned(
child: Container(
width: 450,
height: 150,
color: Colors.redAccent,
),
),
Positioned(
child: Container(
width: 150,
height: 75,
color: Colors.blueAccent,
),
),
],
)
Stack은 맨 마지막에 생성된 위젯이 가장 위로 옵니다.
위 코드를 보시면 파란색 Container가 빨간색 Container보다 크기는 작지만,
마지막에 생성되어 빨간색 Container의 위에 생성된 것을 확인할 수 있습니다.
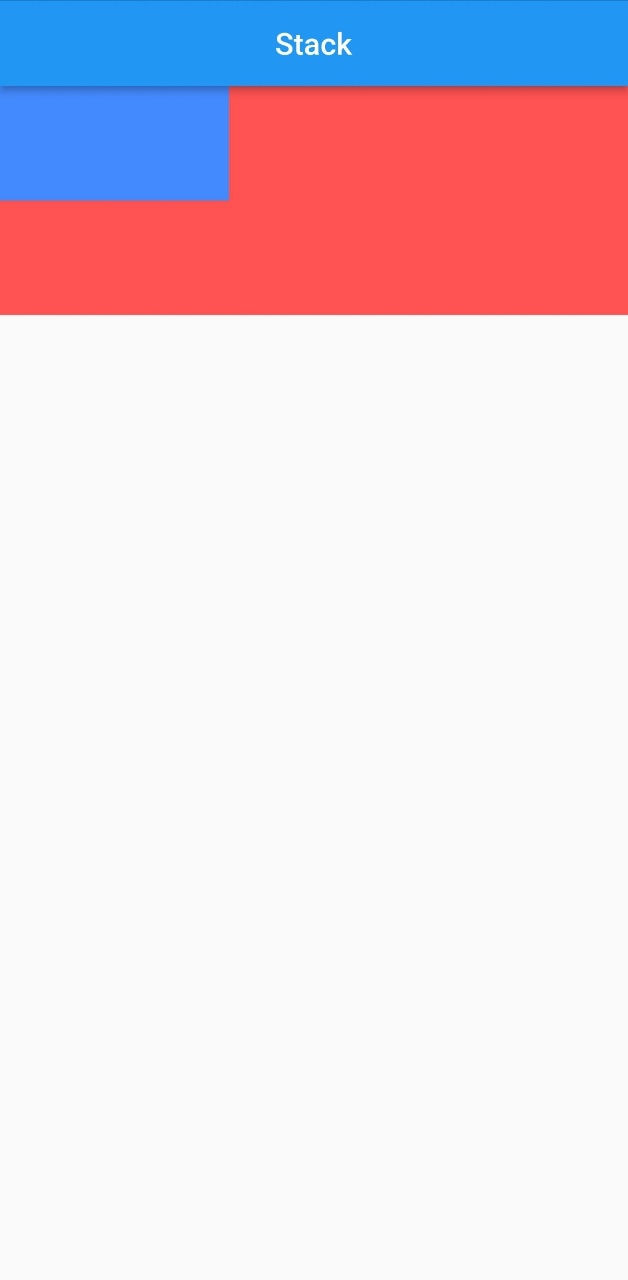
Stack(
children: [
Positioned(
child: Container(
width: 150,
height: 75,
color: Colors.blueAccent,
),
),
Positioned(
child: Container(
width: 450,
height: 150,
color: Colors.redAccent,
),
),
],
)
반면 위 코드의 경우 파란색 Container가 빨간색 Container보다 크기도 작은데,
먼저 생성되므로 빨간색 Container의 뒤에 있어 보이지 않는 것을 확인할 수 있습니다.
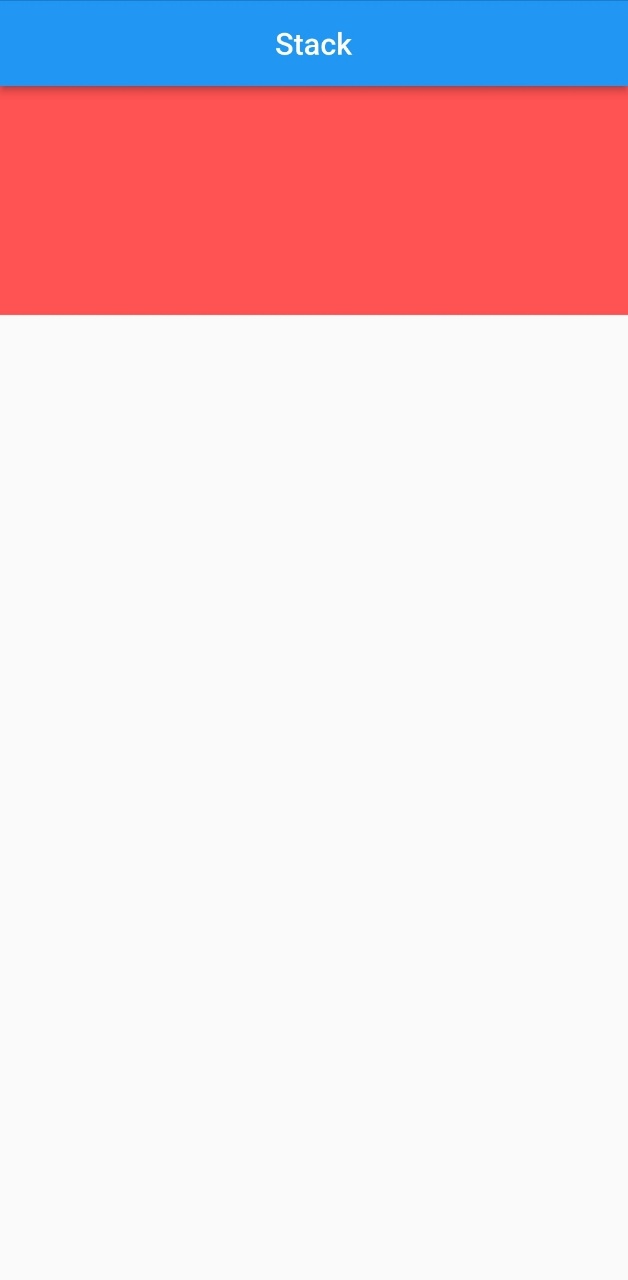
따라서 상황을 고려하여 위젯의 생성 순서를 정하시면,
이전보다 훨씬 더 다양한 디자인의 위젯들을 생성하실 수 있습니다.
더 공부하고 싶으신 분들은 아래 링크를 참조하시면 좋을 것 같습니다.
Stack class - widgets library - Dart API
A widget that positions its children relative to the edges of its box. This class is useful if you want to overlap several children in a simple way, for example having some text and an image, overlaid with a gradient and a button attached to the bottom. Ea
api.flutter.dev
Positioned class - widgets library - Dart API
A widget that controls where a child of a Stack is positioned. A Positioned widget must be a descendant of a Stack, and the path from the Positioned widget to its enclosing Stack must contain only StatelessWidgets or StatefulWidgets (not other kinds of wid
api.flutter.dev
'Development > Flutter' 카테고리의 다른 글
| [Flutter] Naver Map 사용하기 (9) | 2022.02.15 |
|---|---|
| [Flutter] StreamBuilder Class (0) | 2021.01.28 |
| [Flutter] InkWell과 GestureDetector (0) | 2021.01.23 |
| [Flutter] SnackBar 위젯 사용법과 응용하기 (0) | 2021.01.20 |
| [Flutter] SingleChildScrollView Class (0) | 2021.01.20 |